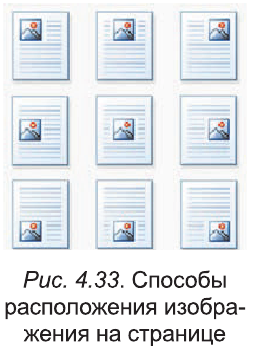Выполненное домашнее задание упр.2, стр.131, в оценочную форму оценку вносит учитель, предварительно проверив выполненное задание на правильность. -
максимальный балл - 3.
2. Новая тема.
Операции форматирования включают в себя разбивку текста на строки (в рамках абзаца) и страницы, выбор расположения абзацев, отступов и отбивок между абзацами, обтекания отдельных абзацев, а также видов и начертаний шрифтов. Эти операции выполняются различными текстовыми процессорами с разной степенью автоматизации. Суть форматирования заключается в способности текстового процессора изменять оформление документа на странице, а именно:
- — изменять границы рабочего поля, определяя поля сверху, снизу, слева, справа;
- — устанавливать межстрочный интервал (разреженность строк на странице) и межбуквенный интервал в слове;
- — выравнивать текст — центрировать, прижимать к левой или правой границе;
- — равномерно распределять слова в строке;
- — использовать разные шрифты и т. п.
Форматирование текста. При редактировании документа изменяется его содержание, а при форматировании — его внешний вид. В текстовых редакторах различают форматирование символов и форматирование абзацев.
При форматировании символов, как правило, задаются параметры шрифта: гарнитура, размер, начертание, тип подчеркивания и прочее.
Гарнитура шрифта — это термин, которым определяется общая форма символом. Например, гарнитура roman является общим названием для целого семейства классических шрифтов и отличается засечками на концах букв и комбинациями толстых и тонких линий в начертании символа. Эта гарнитура легко читаема, поэтому разработчики шрифтов создали на ее базе множество шрифтов сходного вида, например шрифт Times New Roman, поставляемый с Windows.
Для любого фрагмента документа (слова, строки, абзаца, предложения или всего документа) можно задать шрифт. Понятие шрифта включает в себя совокупность следующих параметров:
- — тип шрифта (или гарнитура). Это может быть Таймс, Курьер и т. д.;
- — размер шрифта. Задается в пунктах. Например: 14 пт, 16 пт и т. д.;
- — начертание (обычный, полужирный, курсив, полужирный курсив);
- — тип подчеркивания (одинарное, двойное, волнистое и т. д.);
- — цвет шрифта;
- — эффекты (верхний и нижний индекс, зачеркивание, тень и т. д.);
Для задания другого шрифта выделите сначала фрагмент, в котором вы собираетесь поменять шрифт. Затем для изменения типа шрифта, размера и начертания воспользуйтесь панелью инструментов.
Если требуется увеличить (уменьшить) размер шрифта, то раскройте список размеров и выберите нужное значение или введите его самостоятельно. Чтобы изменить тип шрифта, раскройте список шрифтов и выберите нужный.
Сделать выделенный фрагмент текста полужирным, курсивом или подчеркнутым (в любых сочетаниях) можно нажатием соответствующих кнопок на панели инструментов. С их же помощью соответствующие эффекты и снимаются.
В редакторе Microsoft Word более тонкое форматирование шрифта можно выполнить, выделив фрагмент текста и выбрав команду Формат/Шрифт... Эта команда вызывает диалоговое окно, в котором можно сделать все предусмотренные варианты шрифтового оформления. С помощью элементов данного окна можно изменить не только тип и размер шрифта, но и все остальные параметры шрифта. Сделав необходимые настройки, нажмите клавишу ОК.
В большинство шрифтов кроме обычных символов, изображенных на клавишах клавиатуры, входят специальные символы и значки. Эти символы применяются при создании документов научного или технического характера, а также при работе не с английским, а с некоторыми другими языками. Поскольку символов такого рода на клавиатуре нет, в Word имеется диалоговое окно для их вставки.
Форматирование абзацев
Форматирование часто применяется по отношению к абзацу.
Абзац — фрагмент текста, процесс ввода которого закончился нажатием на клавишу ввода Enter. Абзац является ключевым элементом в структуре документа для многих текстовых процессоров (хотя имеются и другие, например, в Microsoft Word — разделы).
Операции форматирования абзацев включают установку границ абзацев и абзацных отступов, выравнивание, а также включение переноса слов.
Установку границ абзацев производят с помощью маркеров отступов, находящихся на координатной линейке, или соответствующими командами меню.
Выравнивание (выключка). Различают четыре вида горизонтального (влево, вправо, по центру, по ширине) и три вида вертикального выравнивания (вверх, вниз, по высоте).
Перенос. При выключенном режиме автоматического переноса слово, не поместившееся на строке, полностью переносится на следующую строку. Это не придаст элегантности тексту; его правый край остается неровным. Для улучшения внешнего вида текста используют режим переноса. При ручном варианте переноса пользователь сам определяет место переноса, вводя дефис, и жестким переводом каретки (нажатием на клавишу Enter) переходит на следующую строку. Использование такого режима переноса приводит к необходимости удаления дефисов при повторном форматировании текста документа.
При включенном режиме автоматического переноса реализуется мягкий вариант переноса: текстовый процессор сам делит слово на слот и переносит его наилучшим способом. Этот режим не создает никаких трудностей при повторном форматировании.
Материал позаимствован с
сайта.